Procesado múltiple en fotografía (parte 1)
Por: Carlos Alberto Costamagna
San Francisco, Córdoba, Argentina
La idea de utilizar varias exposiciones para reparar una diferencia de rango de luminancia demasiado grande, fue pionera hacia el año 1850 gracias a Gustave Le Gray quien, para fotografiar vistas marinas mostrando a la vez el mar y el cielo, utilizó un negativo para el cielo y otro, con una exposición mayor, para el mar, combinando posteriormente ambos negativos en una sola imagen en positivo. Tales fotografías eran imposible en esa época dado que para las técnicas estándar el rango de luminancia era demasiado grande.
Con el advenimiento de la fotografía digital y el Photoshop, esa tarea se ha hecho muchísimo más fácil y divertida. Existen varias maneras de proceder con un “doble procesado” o con un “procesado múltiple” en Photoshop.

Primer método (tres exposiciones)
Uno de esos métodos es el que se explica a continuación: es necesario contar con tres tomas expuestas de distinta manera (como en el bracketing u horquillado para HDR), o sea: 1 exposición normal
o correctamente expuesta, 1 toma sobreexpuesta en dos puntos, o stops de velocidad, y otra subexpuesta, también, en dos puntos de velocidad. Siempre dejando fijas la sensibilidad ISO y la apertura de diafragma:
1. Se procesan las copias previamente en ACR (Adobe Camera Raw) o LightRoom para ajustar cada imagen a gusto pero sin cambiar la exposición de cada toma.
2. Se abren las tres tomas en Photoshop, ya sea en capas de una única imagen (abrir como capas en Photoshop) o se copian las otras dos imágenes y se pegan, como capas, en la tercera.
3. Las capas (o layers) se deben “apilar” de manera tal que:
a) la capa inferior sea la expuesta correctamente.
b) la capa intermedia sea la subexpuesta (-2)
c) la capa superior sea la sobreexpuesta (+2)
4. Aunque es preferible hacer las tomas con un trípode, si estas hubiesen sido captadas manualmente, se pueden alinear las capas en Photoshop: Edición > Auto-Alinear Capas (Auto-Align Layers). Previamente se deben seleccionar las tres capas.
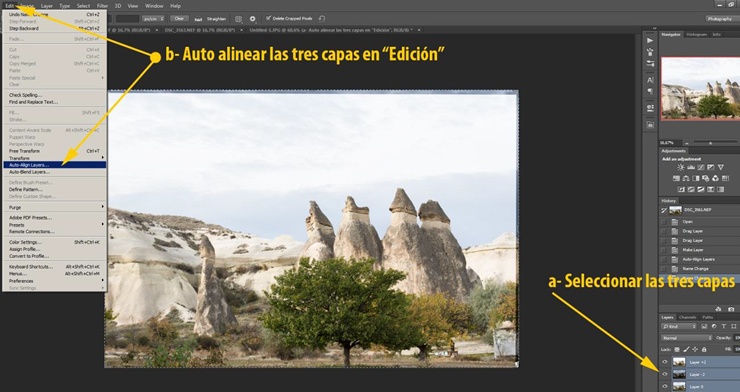
5. Desactivar la capa superior (+2)
6. Seleccionar la capa media (-2)
7. Agregar una máscara de capa a esta capa media (-2) y luego, con la máscara seleccionada ir a Imagen > Aplicar Imagen (Apply Image). En el cuadro de diálogo correspondiente a “Aplicar Imagen”, uno debe asegurarse que no esté marcada la opción “Invertir”. Dar OK.
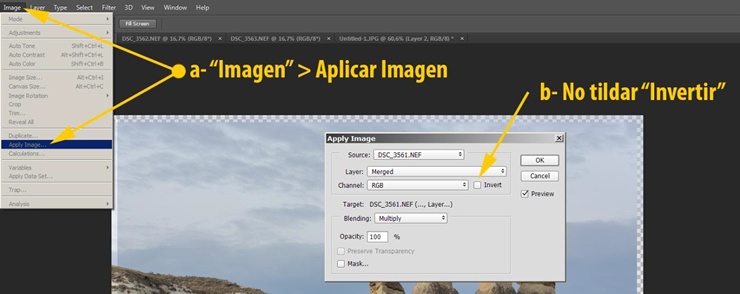
8. Si se quiere un mayor control, se pueden corregir los niveles, siempre con la máscara seleccionada (Imagen > Niveles) para graduar el grado de intensidad la máscara.
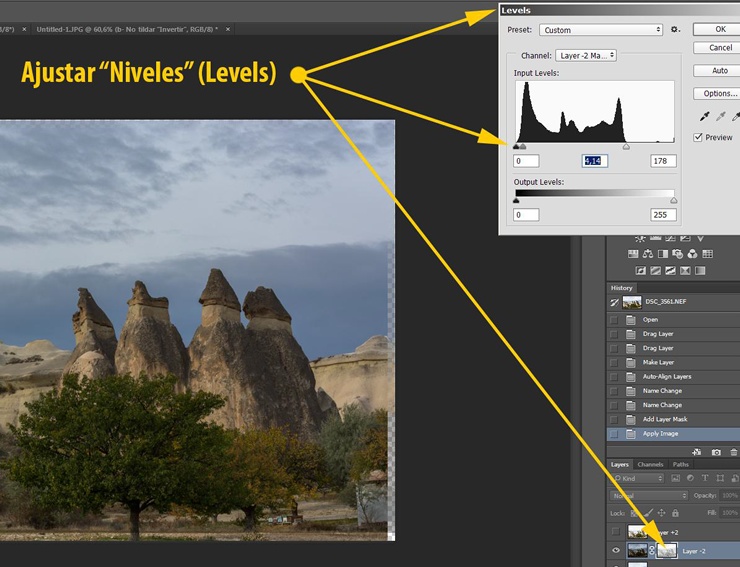
9. Activar y seleccionar, ahora, la capa superior (+2).
10. Agregar una máscara de capa y luego, con la máscara seleccionada:
11. Imagen > Aplicar Imagen (Apply Image). En el cuadro de diálogo, esta vez, se debe marcar la opción “Invertir”. Dar OK.
12. Si se quiere un mayor control, como se hiciera con la capa media, se pueden corregir los niveles para graduar el grado de intensidad la máscara siempre con la máscara seleccionada -Imagen > Niveles.
13. También puede variarse la “Opacidad” de cada capa hasta lograr la exposición deseada.
14. En el caso del ejemplo, la opacidad de la capa superior se bajó a, aproximadamente, 65%.
15. Además se ajustó la máscara de la capa del medio (-2), en la zona de los tonos oscuros (abajo en la capa) con un pincel, aproximadamente, al 50%. Ver la máscara:

16. La imagen final se ajustó nuevamente en Adobe Camera Raw (o LightRoom, ambos son, a casi todos los efectos, prácticamente el mismo programa) con un filtro graduado para ajustar mejor el cielo y con los valores generales que se muestran en la imagen siguiente. Noten que se disminuye bastante la “Clarity” para quitarle contrastes y darle una textura más suave a las formaciones de la Capadoccia, pues así es como la recuerdo. Aclaro este punto porque, generalmente prefiero aumentar los contrastes, pero en este caso particular creí que, disminuirlos, favorecía el realismo de la escena:
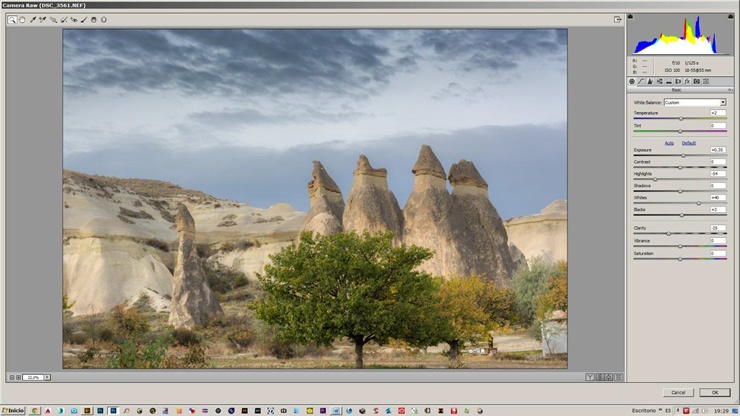
17. Finalmente, ajuste de “Niveles”:
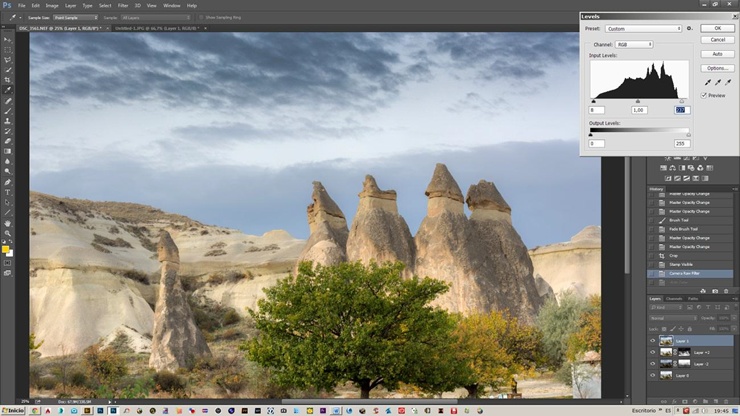
18. RESULTADO:
 FotoRevista no asume ninguna responsabilidad por el contenido esta nota,
FotoRevista no asume ninguna responsabilidad por el contenido esta nota,